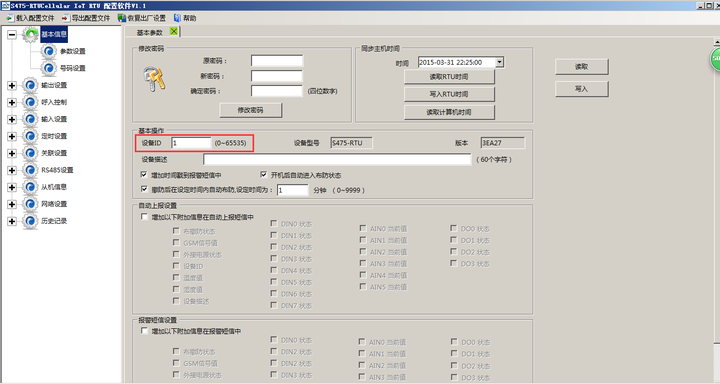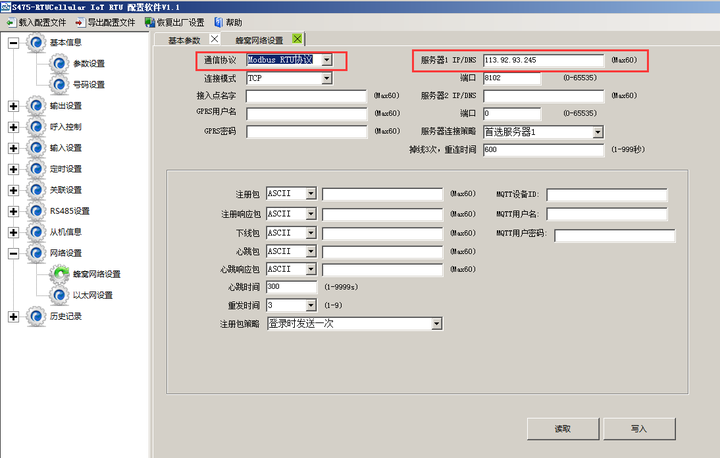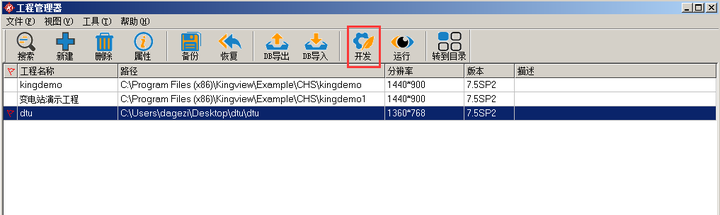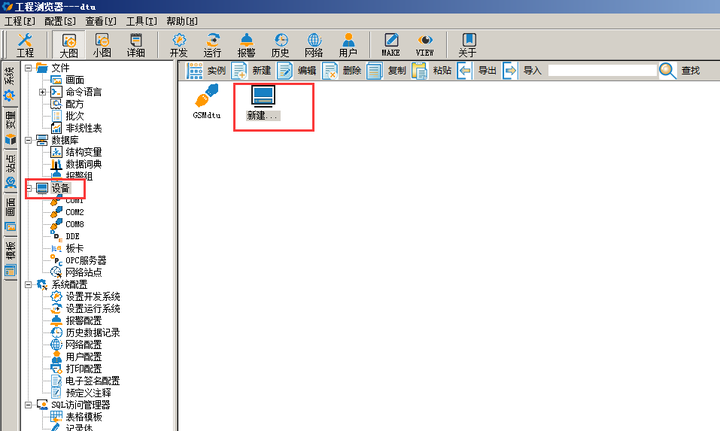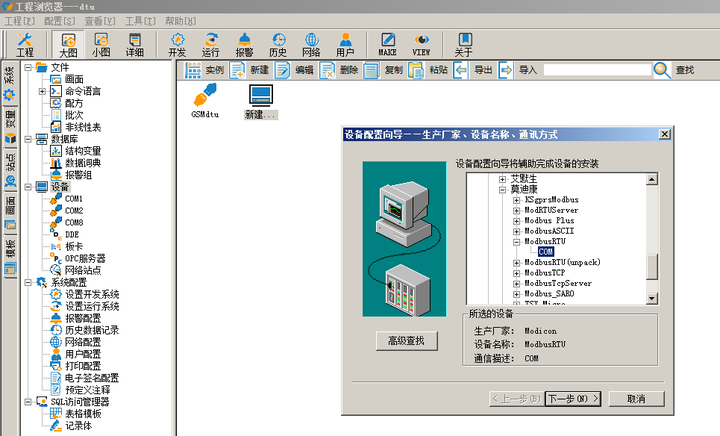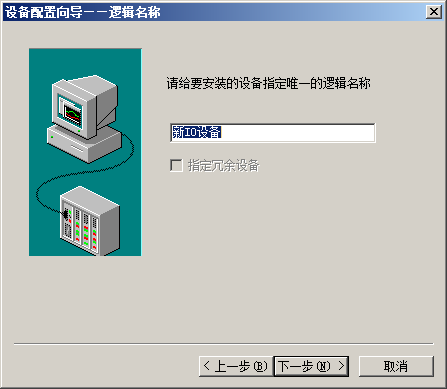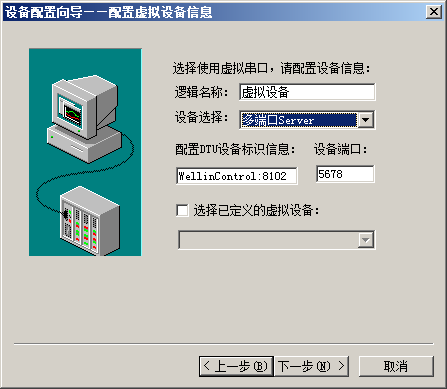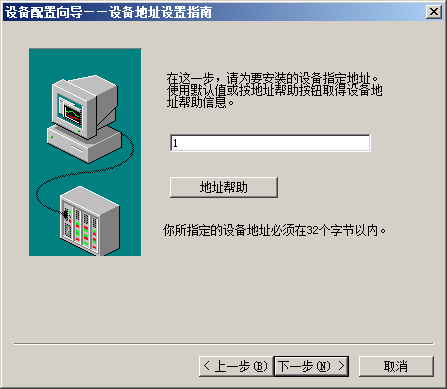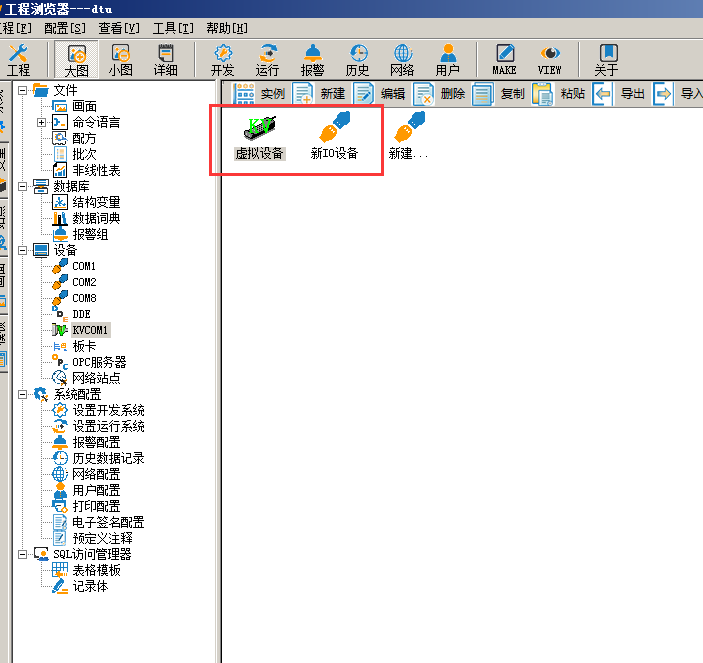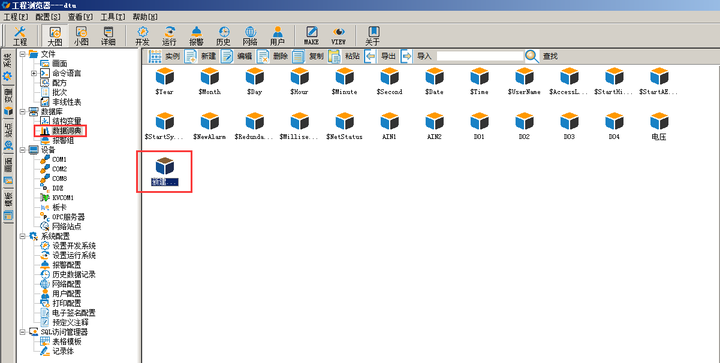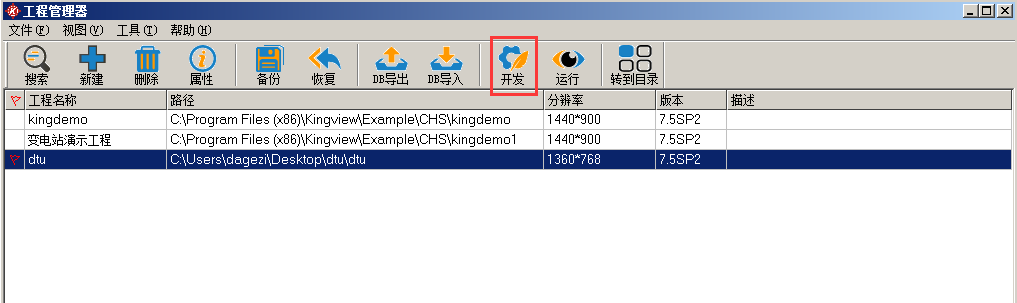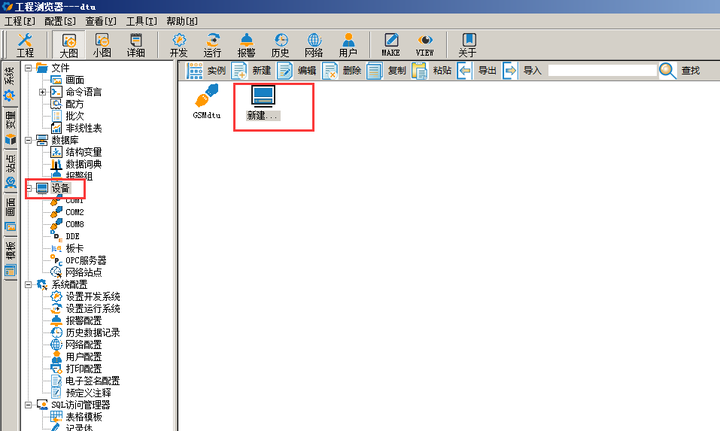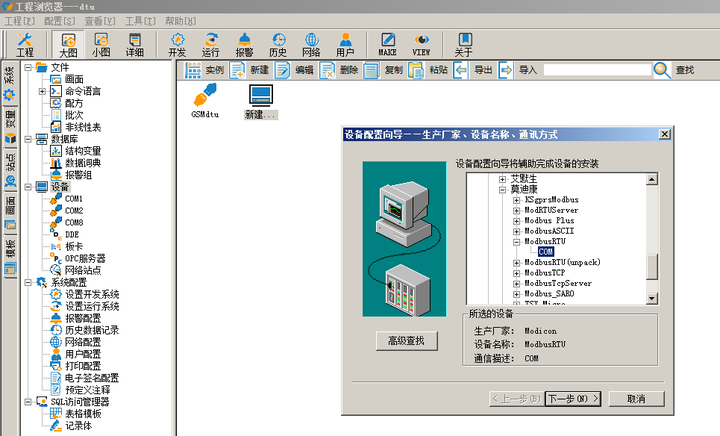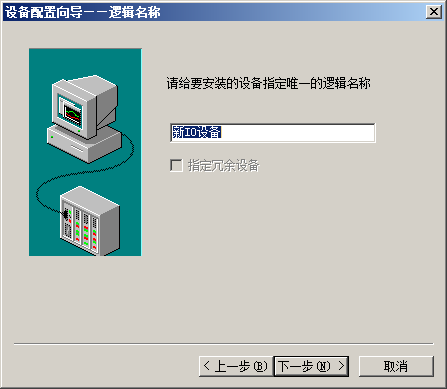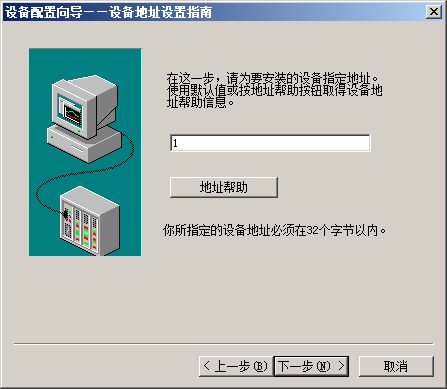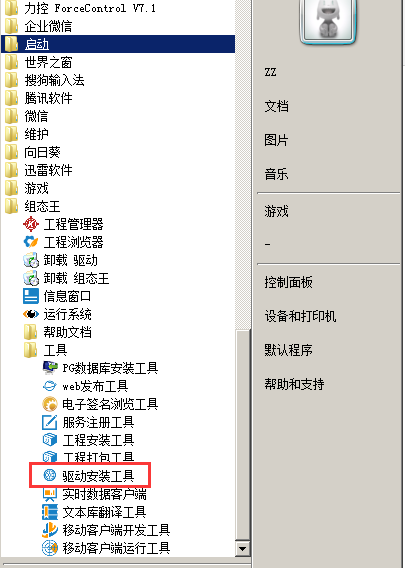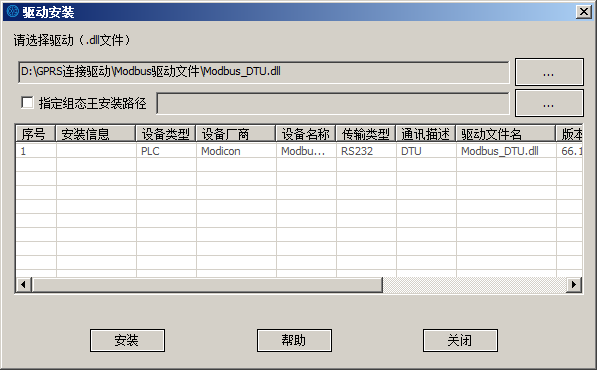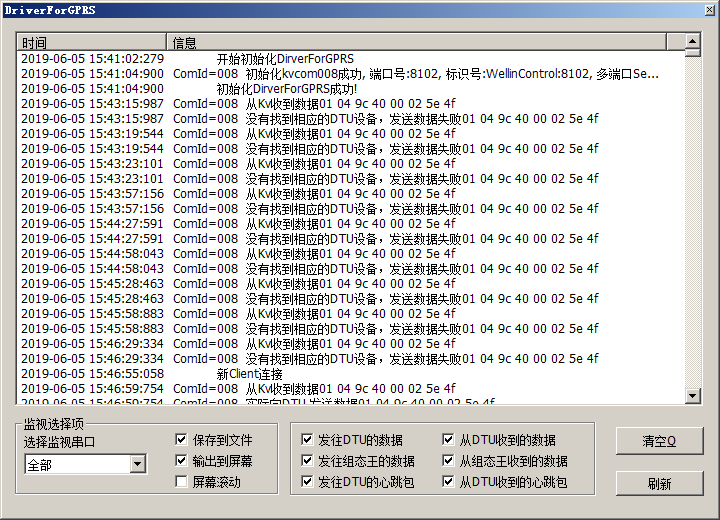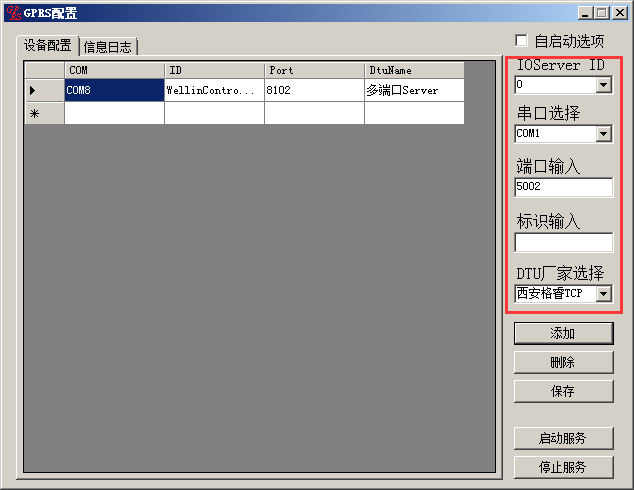钡铼技术多功能RTU S475(Remote Terminal Unit)是一种工业自动化领域中常用的远程终端设备,主要用于实现对现场设备的远程控制和监测。而组态王是一种常用的工业自动化组态软件,可以用于实现对现场设备的监控和 控制。
1、S475配置软件主要的参数配置(与组态王的参数配置相同)
设备ID即Modbus地址(1-255)
使用DTU时,为下485接口上的设备地址。
通讯协议(包括Modbus TCP及RTU)
服务器IP及端口
服务器IP及端口需要填写组态王所在电脑的IP及端口
2、 组态王通讯设置
2.1 32位系统(win7,,10)
第二步,选中需要添加DTU的工程,点击开发进入主界面
第一步,点击左侧的“设备”,然后双击右侧的“新建”
第二步,在弹出的对话框选择,设备驱动—>PLC—>莫迪康—>ModbusRTU—>COM,根据配置软件选择的协议选期期,这里以此为例,然后点击“下一步”。
第四步,把使用虚拟串口打勾(GPRS设备),根据需要选择要生成虚拟口,这里以选择KVCOM1为例,然后点击“下一步”
配置DTU设备标识信息:WellinControl:XXXX(服务器端口号,与配置软件相同)
第六步,Modbus的从机地址,与配置软件相同,这里以1为例,点击“下一步“
第七步,其余默认即可,直到完成添加。回到主界面,可以看到生成了刚刚建立的设备
寄存器类型: 寄存器第一位为寄存器类型。0为保持线圈型(DO)
寄存器第二位及以后为寄存器地址。(应设备使用为PLC地址,故所有地 址需要偏置1,同2.0云平台)
数据类型需根据S475说明书的I/O点数据类型选择。
2.2 64位系统(win7,10,XP)
第二步,选中需要添加DTU的工程,点击开发进入主界面
第一步,点击左侧的“设备”,然后双击右侧的“新建”
第二步,在弹出的对话框选择,设备驱动—>PLC—>莫迪康—>KSgprsModbus—>COM,然后点击“下一步”。
第五步,Modbus的从机地址,与配置软件相同,这里以1为例,点击“下一步“
第六步,其余默认即可,直到完成添加。回到主界面,可以看到生成了刚刚建立的设备
2.3 GPRS驱动安装及数据监控
将Modbus驱动文件中的依赖文件解压到C:\Windows文件下。
在开始菜单中找到组态王的下属软件驱动安装工具
将Modbus驱动文件中Modbus_DTU.dll安装在组态王的安装目录(默认为C:\Program Files (x86)\Kingview。),点击安装即可。
将GPRS工具中的文件解压到组态王的Driver文件下(默认为C:\Program Files (x86)\Kingview\Driver),复制并替换掉原有文件即可。
若电脑为32位操作系统。这时在Driver文件夹打开KxDriverForGPRS.exe文件即可监控到GPRS之间的通讯。
若电脑为64位操作系统,则打开Driver文件夹下的KxConfigGPRS.exe,
标识输入为:WellinControl:XXXX(服务器端口号,与配置软件相同)
然后点击启动服务即可打开KxDriverForGPRS.exe。
*博客内容为网友个人发布,仅代表博主个人观点,如有侵权请联系工作人员删除。